1. Help
1.1 Help
1.1.1 Introduction
Tab Mix Plus is a very popular extension for the Mozilla Firefox® browser that enhances Firefox’s® tab browsing abilities. It includes such features as duplicating tabs, controlling tab focus, tab clicking options, undo closed tabs and windows, plus much more. It also includes a Session Manager with crash recovery that can save and restore combinations of opened tabs and windows.
Tab Mix Plus comes with Options window that includes all of its preferences as well as adding user interface to important Firefox hidden preferences. It is recommended that you make all change to the preference in the options window. The options window is available from the Add-ons Manager or from the Tools menu (unless you turn this option off).
All preferences that are set by Tab Mix Plus are stored in the prefs.js file in the user profile directory. These preferences can also be accessed and changed by entering “about:config” in the URL bar and “extensions.tabmix” in the filter box to narrow down the results from the search.
- Enter “about:config” in the URL box and press <Enter>
- Enter “extensions.tabmix” in the filter box to limit the results to Tab Mix Plus entries
Download & Install Tab Mix Plus
Important
If you are downloading Tab Mix Plus for the first time, please follow the Installation Guide.
Download xpi file from our download page to your local computer.
All Tab Mix Plus downloads are also located here and here
1.1.2 Preferences - Restore, Import & Export
Since all Tab Mix Plus preferences are stored in the ‘prefs.js’ file, Tab Mix Plus has the ability to extract these preferences and store them in a separate file. The ‘Preferences’ button is located at the bottom of the options window.
Click it to open a popup menu that will display the following options to choose from:
- Restore Defaults – will reset all preferences to the Tab Mix Plus default preferences
- Import Preferences – you can import Tab Mix Plus preferences from a file (usually from another configuration or PC)
- Export Preferences – you can export your preferences to be saved or applied to another PC, the default file name is TMPpref.txt.
- Sync Preferences – Enable to add Tabmix preferences to the data Firefox sync. For more help about sync, read the article How do I set up Firefox Sync from Mozilla support.
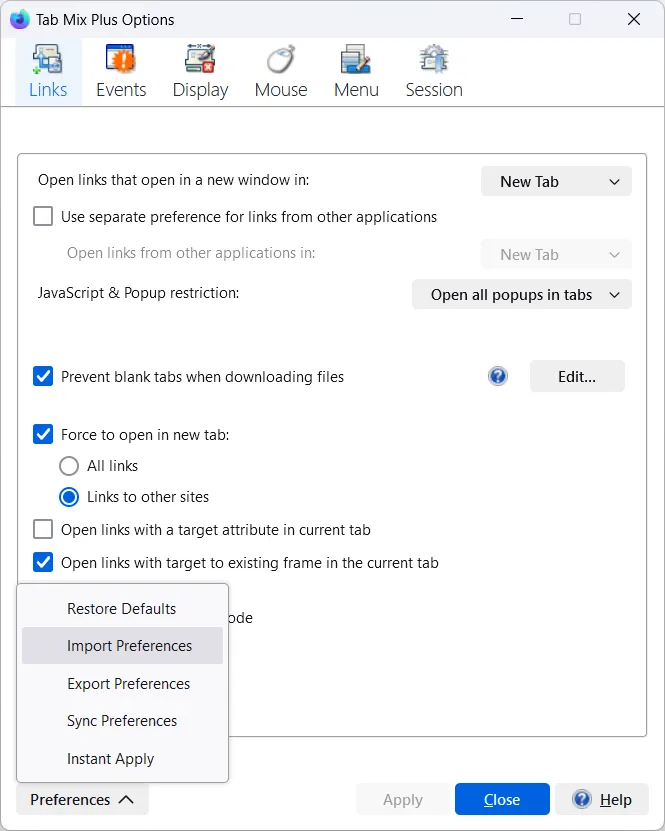
1.1.3 Links
Controls what actions are taken when a link is clicked in the browser window or another application

First three options are Firefox’s hidden settings, more help available by clicking on the links below:
- Open links that open in a new window in (select one): browser.link.open_newwindow
- New window – opens a new browser window
- New tab – creates a new tab in the current browser window
- Current tab – replaces existing URL page in the current browser tab with the link contents
- Open links from other applications in (select one): browser.link.open_newwindow.override.external
This preference overrides browser.link.open_newwindow for external links. Set it only if you need different destination for external links.- New window – opens a new browser window
- New tab – creates a new tab in the current browser window
- Current tab – replaces existing URL page in the current browser tab with the link contents
- JavaScript popups (select one): browser.link.open_newwindow.restriction
- Allows resized popups – this option allows only sized window to be open as popup
- Allows all popups
- Open all popups in tabs
JavaScript & Popup restriction as well as Open links that open in a new window in and Open links from other applications in, are all Firefox build-in options. Tab mix only provides user interface to control these options instead of using about:config entries.
These options control where link that uses window.open() JavaScript command should be open. Assuming that you set Open links that open in a new window in to be diverted to tab (new one or current), then using Open all popups in tabs will instruct Firefox to open all such links in tabs. When you are using the option Allows resize popups you allow Firefox to open new window when the link uses JavaScript command that call window.open() function with the “features” parameter (size, position, scrollbars, etc.).
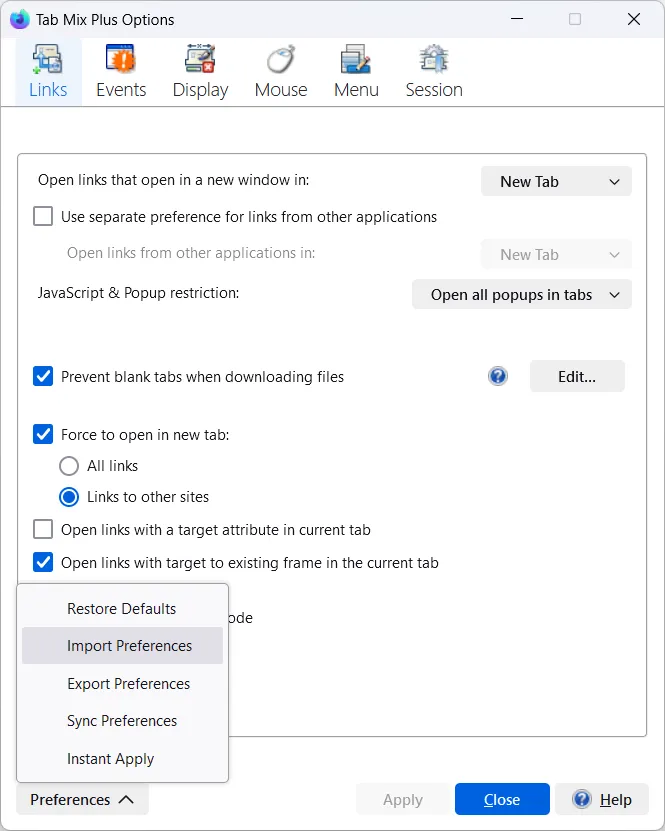
File Type Editor
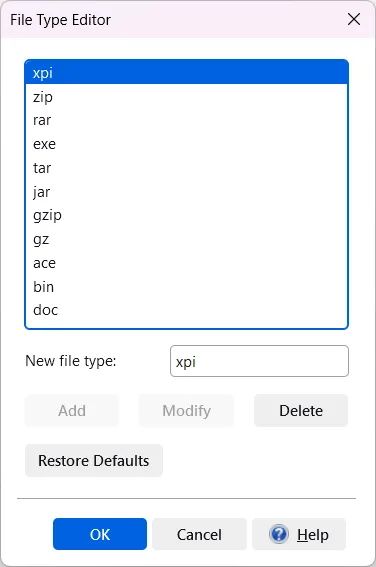
- Prevent blank tabs when downloading files
Certain links, when clicked, download files automatically and open in new tabs. To prevent this, enable this option. You can also manage which file types won’t open in new tabs by using the “File Type Editor”. When enabled, this option prevents blank tab opening from a link that contains one of the file types in this list and automatically closes most blank tabs that open for other file types. (There are some exceptions, links from Google Drive for example). This option doesn’t change the way Firefox downloads files and the place the files are saved to. Open the editor by clicking “Edit”. There, you can view the existing list of file extensions, add new ones, remove unwanted ones, or modify the list as needed. The “Restore Defaults” button resets only the file type preferenceextensions.tabmix.filetype, not other preferences. File type can be simple file extensions or regular expression.
Post a question to our discussions if you need help regarding special file type or download link.
- Force to open in new tab (select one):
- Nothing
- All Links
- Links to other sites
- Open links with a target attribute in current tab
- Open links with target to existing frame in the current tab If checked, the current tab contents will be replaced with the link contents. When these options are not checked, links with target attribute will open according to user settings.
- Enable Single Window Mode – This option will force links to open new tabs within the current browser window